Jeder Kunde soll ein hervorragendes Druckprodukt mit Wunschmotiv bestellen können – das ist Teil unserer Unternehmensphilosophie. Deshalb können Sie die hierfür erforderliche Druckvorlage bei uns ohne jegliche Vorerfahrung und teure Software erstellen – mit unserem kostenlosen Online-Designer.
Eine anschauliche Kurzanleitung, die alle wichtigen Funktionen des Online-Designers vorstellt, erhalten Sie im folgenden Video:
Mit dem Online-Designer stellen wir Ihnen ein benutzerfreundliches Tool gratis zur Verfügung. Sie können den Designer direkt während des Bestellprozesses in Ihrem Browser aufrufen. Darin haben Sie die Möglichkeit, eigene Bilder hochzuladen, Texte und Grafikelemente hinzufügen und eine Reihe weiterer Optionen zu nutzen. Die Druckvorlage wird automatisch in den passenden Maßen Ihres Produkts angelegt, sodass Sie bezüglich des Formats nichts weiter zu beachten brauchen.
Ein wichtiger Hinweis: Die Druckvorlagen, die Sie in unserem kostenlosen Online-Designer erstellen, sind ausschließlich für die Produktion der entsprechenden Bestellung vorgesehen. Die Designs werden grundsätzlich nicht als druckfertige Dateien an Sie als Kunden übergeben.
Im nachfolgenden Teil A dieser Serviceseite finden Sie zunächst einen Leitfaden mit den wichtigsten Punkten, die es bei der Verwendung unseres Online-Designers zu beachten gilt. Danach stellen wir Ihnen in Teil B die zahlreichen Gestaltungsfunktionen des Designers im Einzelnen vor.
Der Online-Designer erstellt die Fläche, auf der Sie Ihr Layout anlegen, automatisch in der Größe des zu bestellenden Produkts. Beachten Sie allerdings, dass die Maße mit dem ersten Abspeichern Ihres Designs festgelegt sind. Tragen Sie auf der Produktseite die endgültige Breite und Höhe ein, die Sie bestellen möchten, und rufen Sie erst dann den Online-Designer auf.
Wenn Sie während oder nach der Gestaltung Ihrer Druckvorlage die Größe des Produkts doch noch ändern möchten, müssen Sie die Produktseite in Ihrem Browserfenster neu laden, die neuen Maße eingeben und dann Ihre Druckvorlage im Designer erneut erstellen. Nur so kann die neue Produktgröße korrekt übernommen werden.
Der Online-Designer erstellt die Fläche, auf der Sie Ihr Layout anlegen, automatisch in der Größe des zu bestellenden Produkts. Beachten Sie allerdings, dass die Maße mit dem ersten Abspeichern Ihres Designs festgelegt sind. Tragen Sie auf der Produktseite die endgültige Breite und Höhe ein, die Sie bestellen möchten, und rufen Sie erst dann den Online-Designer auf.
Wenn Sie während oder nach der Gestaltung Ihrer Druckvorlage die Größe des Produkts doch noch ändern möchten, müssen Sie die Produktseite in Ihrem Browserfenster neu laden, die neuen Maße eingeben und dann Ihre Druckvorlage im Designer erneut erstellen. Nur so kann die neue Produktgröße korrekt übernommen werden.
Unser Online-Designer ist, verglichen mit professioneller Grafikdesign-Software wie Photoshop, natürlich etwas simpler gehalten. Diverse grundlegende Aktionen funktionieren allerdings recht ähnlich. So können Sie nach Belieben Schriftzüge platzieren und umformatieren, weitere grafische Elemente einfügen, eigene Fotos hochladen und skalieren sowie mehrere Ebenen einrichten. Eine ausführlichere Erläuterung aller Funktionen finden Sie in Teil B weiter unten auf dieser Seite.
Dies ist womöglich der wichtigste Punkt, den es für ein zufriedenstellendes Druckergebnis zu beachten gilt: Grafiken, die Sie selbst hochladen, müssen eine ausreichende Pixelauflösung haben. Von unserer Seite findet generell keine Überprüfung der Bildqualität statt.
Die empfohlene Auflösung richtet sich nach der Größe des Produkts, das Sie bestellen möchten. Auch wenn ein hochgeladenes Bild in unserem Online-Designer auf Ihrem Monitor hervorragend aussieht, kann die Qualität bei Vergrößerung auf das tatsächliche Produktmaß erheblich leiden.
Unter www.bannerkoenig.de/aufloesung-von-bilddateien haben wir für Sie einen Leitfaden mit theoretischen Infos und praktischen Tipps rund um das Thema Druckauflösung verfasst. Falls Sie sich bezüglich der Qualität Ihrer Bilddatei(en) unsicher sind, empfehlen wir, den Leitfaden und ggf. die darin verlinkten Blog-Beiträge zu lesen.
Unser System hat eine Obergrenze von ca. 250 MB Bilddatengröße pro Druckvorlage. Allerdings ist es in unserem Online-Designer technisch nicht möglich, ein entsprechendes Limit für die Upload-Funktion einzurichten. Achten Sie daher bitte selbst darauf, dass die Grafiken, die Sie hochladen, eine Gesamt-Datenmenge von 250 MB nicht überschreiten (Hierbei gilt stets die Größe der unkomprimierten Bilddaten). Ansonsten könnte es passieren, dass die Vorlage von unserem System nicht akzeptiert wird und Sie Ihr Design neu erstellen müssen.
Viele unserer Produkte werden mit einer von Ihnen festgelegten Konfektion produziert – beispielsweise mit einem Flachsaum und Ösen oder mit einem Hohlsaum. Zwar bedrucken wir das Produkt auf seiner gesamten Fläche mit Ihrem Layout, aber die Konfektionsmerkmale werden auf den Rändern dieses bedruckten Bereichs angelegt. Deshalb empfehlen wir, wichtige Design-Elemente wie Schrift und Grafiken nicht am äußersten Rand zu platzieren. Unser Online-Designer zeigt mit einer grünen gestrichelten Linie den Sicherheitsbereich an, außerhalb dessen sich nichts außer Hintergrundfarben, -mustern oder -bildern befinden sollte.
Computermonitore und andere digitale Displays arbeiten im lichtbasierten Farbmodus RGB. Dies trifft auch auf unseren kostenlosen Online-Designer zu. Drucker hingegen verwenden den Farbmodus CMYK (plus etwaige Sonderfarben). Für den Druck müssen daher sämtliche Farbwerte automatisiert vom einen in den anderen Farbmodus umgerechnet werden.
Das bedeutet für Sie, dass im fertigen Druck vor allem grelle, strahlende Farbtöne etwas gedämpfter ausfallen können, als sie an Ihrem Bildschirm aussehen. Insgesamt erreichen wir in unserer Produktion aber eine sehr hohe Farbtreue.
Mehr Infos zu diesem Thema finden Sie in unserem Blog-Beitrag “RGB in CMYK umwandeln“.
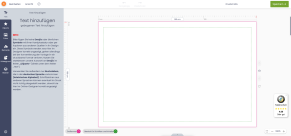
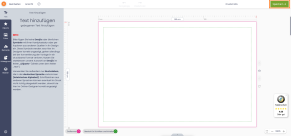
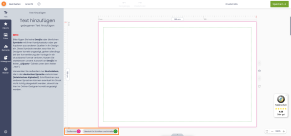



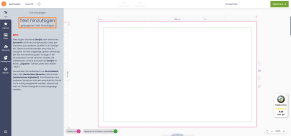
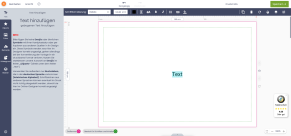
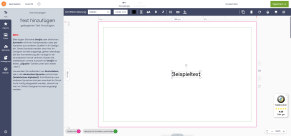
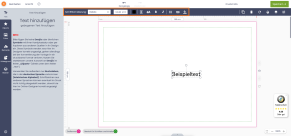
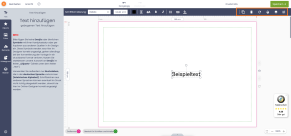
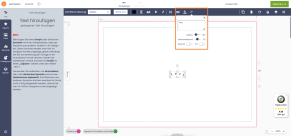
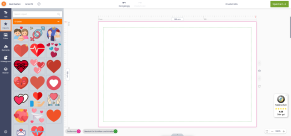
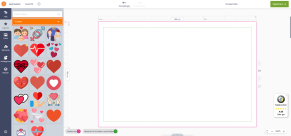
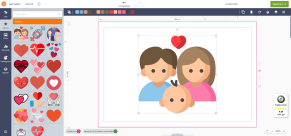
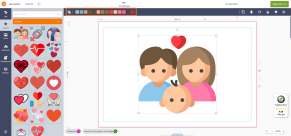

Dies ist womöglich der wichtigste Punkt, den es für ein zufriedenstellendes Druckergebnis zu beachten gilt: Grafiken, die Sie selbst hochladen, müssen eine ausreichende Pixelauflösung haben. Von unserer Seite findet generell keine Überprüfung der Bildqualität statt.
Die empfohlene Auflösung richtet sich nach der Größe des Produkts, das Sie bestellen möchten. Auch wenn ein hochgeladenes Bild in unserem Online-Designer auf Ihrem Monitor hervorragend aussieht, kann die Qualität bei Vergrößerung auf das tatsächliche Produktmaß erheblich leiden.
Unter www.bannerkoenig.de/aufloesung-von-bilddateien haben wir für Sie einen Leitfaden mit theoretischen Infos und praktischen Tipps rund um das Thema Druckauflösung verfasst. Falls Sie sich bezüglich der Qualität Ihrer Bilddatei(en) unsicher sind, empfehlen wir, den Leitfaden und ggf. die darin verlinkten Blog-Beiträge zu lesen.
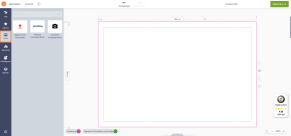
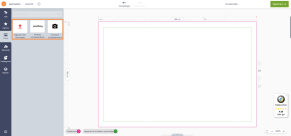
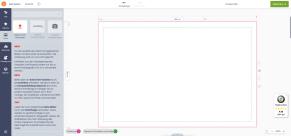
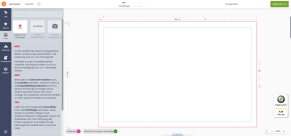

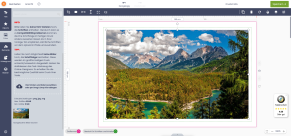
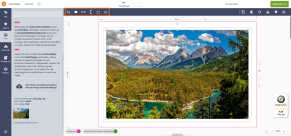
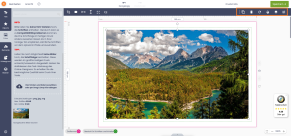

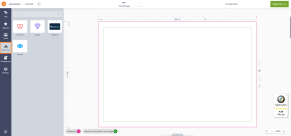
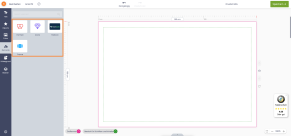
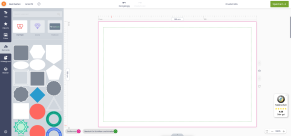
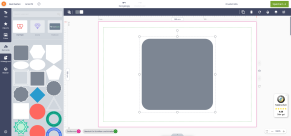
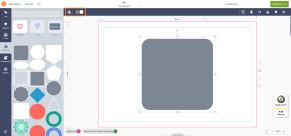
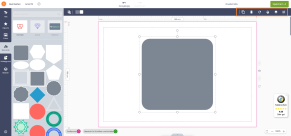
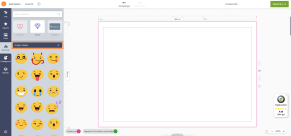
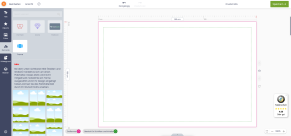
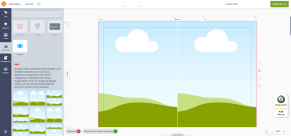
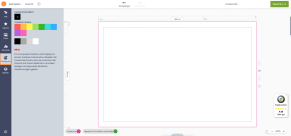
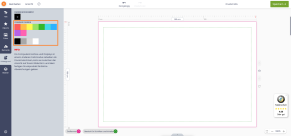
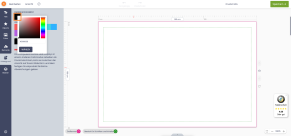
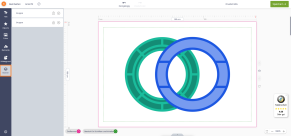
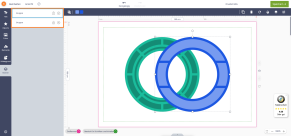
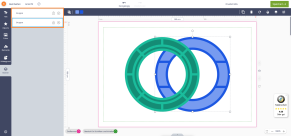
Computermonitore und andere digitale Displays arbeiten im lichtbas
ierten Farbmodus RGB. Dies trifft auch auf unseren kostenlosen Online-Designer zu. Drucker hingegen verwenden den Farbmodus CMYK (plus etwaige Sonderfarben). Für den Druck müssen daher sämtliche Farbwerte automatisiert vom einen in den anderen Farbmodus umgerechnet werden.
Das bedeutet für Sie, dass im fertigen Druck vor allem grelle, strahlende Farbtöne etwas gedämpfter ausfallen können, als sie an Ihrem Bildschirm aussehen. Insgesamt erreichen wir in unserer Produktion aber eine sehr hohe Farbtreue.
Mehr Infos zu diesem Thema finden Sie in unserem Blog-Beitrag “RGB in CMYK umwandeln“.
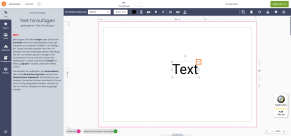
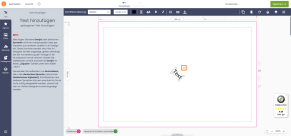

Bestes
Material

Hochwertiger
Druck

Günstige
Preise

Schnelle
Lieferung

Käuferschutz
Garantiert

Sicheres
Einkaufen

Sie haben Fragen?
[email protected]
Tel.: +49 209 88893000
(Mo. – Fr. 09:00 – 16:00 Uhr)


© BANNERKÖNIG GmbH – Alle Rechte vorbehalten: Inhalte sind urheberrechtlich geschützt