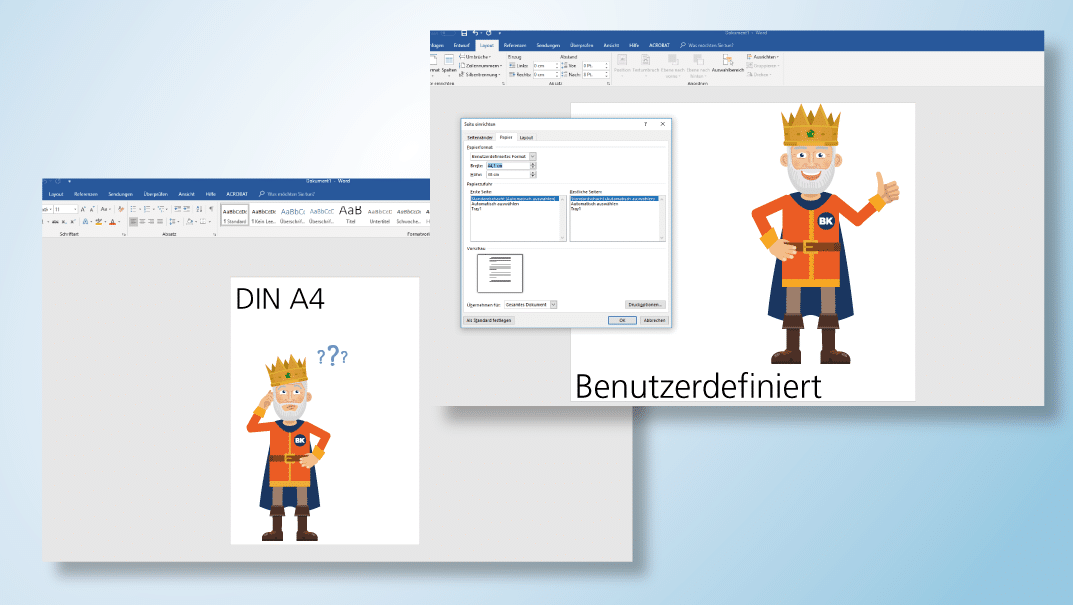
Um bei BANNERKÖNIG individuell bedruckte Printprodukte bestellen zu können, benötigen wir von Ihnen geeignete Druckdaten. Diese können Sie schon während des Bestellvorgangs auf unseren Server hochladen. Angelegt in geschlossenen Dateiformaten wie PDF, JPG, PNG oder TIF, enthalten Druckdaten zahlreiche für den professionellen Digitaldruck wichtige Spezifikationen, etwa zum Farbmanagement in CMYK. Daher erstellen Grafiker Druckdateien vorzugsweise in einem professionellen Bildbearbeitungsprogramm wie Adobe InDesign oder Illustrator. Vielen Privatpersonen stehen solche vergleichsweise kostspieligen Software-Optionen allerdings nicht zur Verfügung.
Hier kommt MS Word ins Spiel. Das Schreibprogramm von Microsoft ist natürlich in erster Linie darauf ausgelegt, Texte zu verfassen und in Form zu bringen; eine vollwertige Alternative, um komplexe Druckdateien zu erstellen, ist MS Word also nicht. Dennoch lassen sich damit maßgenaue Vorlagen für einfache Druckerzeugnisse kreieren. Möglich wurde dies mit Word 2013, das im Vergleich zu früheren Versionen ein komfortables Speichern von Entwürfen im PDF-Format erlaubt. Auch platzierte Bildelemente lassen sich seitdem in druckreifer Auflösung von bis zu 330 dpi exportieren.
Daher möchten wir Ihnen anhand von Word 2016 eine Anleitung bieten, die Ihnen Schritt für Schritt zeigt, welche Einstellungen für eine einwandfreie Druckvorlage vorzunehmen sind. Die nachfolgend illustrierten Abläufe können bei anderen Programmversionen von MS Word selbstverständlich leicht abweichen oder sind erst durch zusätzliche Add-Ins nutzbar.
Achten Sie darauf, dass verwendete Pixelbilder eine ausreichend ausreichend hohe Auflösung (abhängig von den physikalischen Maßen der Bilddatei und denen Ihres gewünschten Druckprodukts). Zugleich sollten Sie wichtige Gestaltungselemente nicht über die zuvor definierten Seitenränder hinausreichend platzieren.
Grundsätzlich können Sie für alle Produkte in unserer Online-Druckerei Druckdateien mit MS Word erstellen. Ein kleines Hindernis stellt die Begrenzung des Dokumentmaßes dar, die in Word 2016 bei 55,87 cm Höhe und Breite liegt. In der Praxis stellt dieses Limit jedoch kein Problem dar, da Sie Ihre Vorlage für den Großformatdruck bei BANNERKÖNIG in einem beliebig verkleinerten Maßstab (z.B. 1:5 oder 1:10) anlegen können.
letzte Aktualisierung: 04.03.2022

Bestes
Material

Hochwertiger
Druck

Günstige
Preise

Schnelle
Lieferung

Käuferschutz
Garantiert

Sicheres
Einkaufen

Sie haben Fragen?
[email protected]
Tel.: +49 209 88893000
(Mo. – Fr. 09:00 – 16:00 Uhr)


© BANNERKÖNIG GmbH – Alle Rechte vorbehalten: Inhalte sind urheberrechtlich geschützt