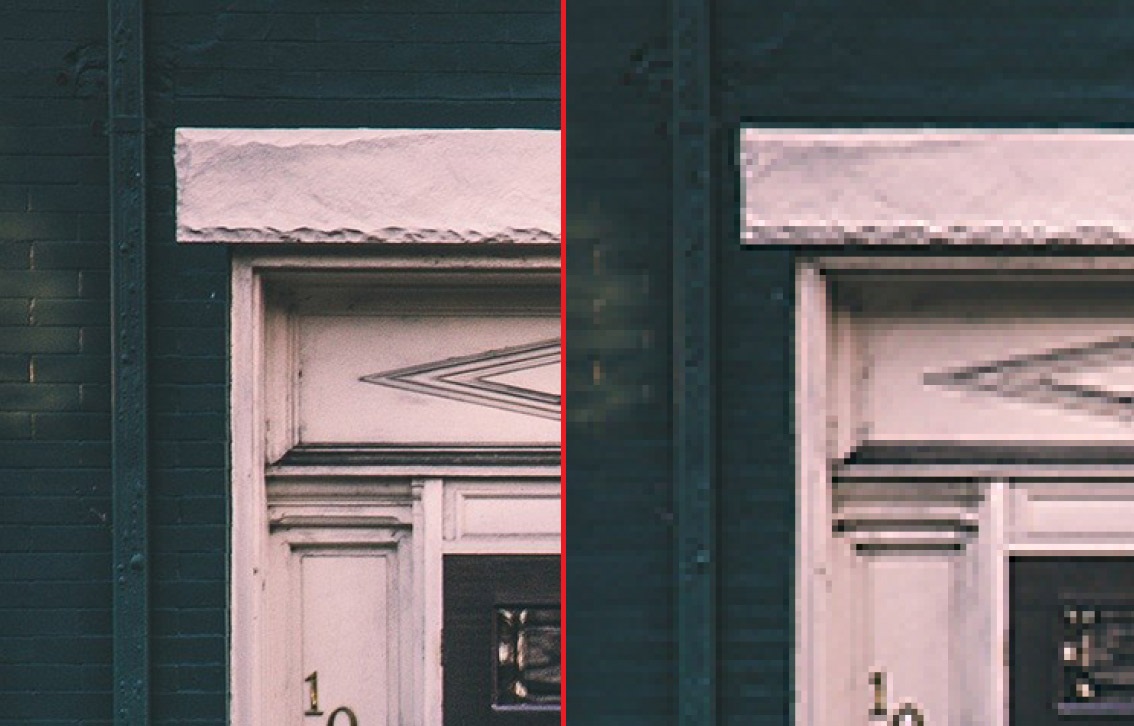
Wir alle kennen die Auswirkungen zu geringer Bildauflösung am Computerbildschirm: Kanten und Rundungen erscheinen unscharf und ‘pixelig’. Genauso unansehnlich wird natürlich das Ergebnis, wenn man ein solches Bild beispielsweise auf ein Banner oder eine Fahne druckt – insbesondere im Großformat. Deshalb möchten wir Ihnen in diesem Beitrag eine einfache Methode vorstellen, wie Sie vorab die Bildqualität in Relation zur gewünschten Druckgröße anschaulich prüfen können.
Um die grundlegende Problematik besser zu verstehen, ist es wichtig, den Unterschied zwischen Bildschirmauflösung und Druckauflösung zu kennen. Bei einer Bilddatei, die auf dem Monitor angezeigt wird, ist einzig die Pixelauflösung (z.B. 600 x 480 Pixel) entscheidend dafür, wie ‘scharf’ das Bild wirkt. Wenn man aber ein bestimmtes Bild auf eine Fläche von 1 x 1 Meter druckt, erscheint das Motiv logischerweise schärfer, als wenn es auf eine Größe von 2 x 2 Metern gestreckt wird. Daher sind für die Druckauflösung sowohl die Pixelanzahl als auch die Maße des Druckprodukts ausschlaggebend.
Weitere Beiträge zum Thema Druckdatenerstellung:
Was bedeutet das nun für Sie konkret, wenn Sie Ihr Bild auf ein großformatiges Medium drucken lassen möchten? Sie sollten vor der Erteilung des Druckauftrags prüfen, wie die Auflösung der Bilddatei in der Größe des Druckprodukts* wirkt. Hierzu eignet sich das Programm Acrobat von Adobe.
* Wichtig zu verstehen ist, dass die Darstellungsgröße eines Bildes immer von der Größe und Auflösung des Monitors abhängt. Aus diesem Grund lässt sich keine pauschale Aussage darüber treffen, wie man ein Design in der exakten Druckgröße auf den Bildschirm bekommt. Die hier beschriebene Anleitung bietet aber für Computermonitore in den heutzutage gängigen Größen und Auflösungen eine gute Näherungslösung.
Kostenfreie vs. kostenpflichtige Version
Sie können entweder die kostenlose Variante “Acrobat Reader” herunterladen oder die kostenpflichtige Software “Acrobat Pro” kaufen, die eine Vielzahl weiterführender Funktionen zur Bearbeitung von PDF-Dateien umfasst. Der einzige für unsere Belange wichtige Unterschied ist, dass sich in der Pro-Version Bilddateiformate wie JPG und PNG öffnen lassen. Möchten Sie solche Bilddateien im kostenfreien Acrobat Reader prüfen, müssen Sie sie zuerst mit einem geeigneten Tool ins PDF-Format umwandeln*.
* Für die PDF-Konvertierung gibt es diverse Online-Tools, die völlig ohne Software-Installation funktionieren. Gute Beispiele sind JPG2PDF oder ILovePDF für JPG-Bilddateien und PNG2PDF oder SodaPDF für PNG-Dateien. Wichtig ist, dass Sie etwaige Einstellungen so treffen, dass die Maße des Bildes genau beibehalten und nicht etwa in ein DIN A4-Format gewandelt werden.
Laden Sie das zu prüfende Bild ins Acrobat-Programm. Wenn Sie nun mit der Maus in die linke untere Ecke des Fensters fahren (oder unter “Datei” -> “Eigenschaften” das Seitenformat prüfen), sehen Sie die physikalischen Maße der Bilddatei in Millimetern. Diese Zahlen müssen Sie nun der gewünschten Produktgröße entgegenstellen.
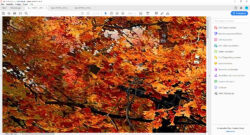
Im Idealfall decken sich die Maße des Bildes exakt mit denen des Druckartikels. Ist das der Fall, müssen Sie das Motiv bei 100 % Größe betrachten, um einen ungefähren Eindruck von der voraussichtlichen Druckqualität zu erhalten. Setzen Sie in der Werkzeugleiste am oberen Rand den Zoomwert auf 100% oder wählen Sie “Anzeige” -> “Zoom” -> “Zoomfaktor”.
Was Sie nun auf Ihrem Monitor sehen, ist ein Ausschnitt des Bildes etwa in der Größe, in der es später auf dem Produkt erscheint. Scrollen Sie nun zu einer Stelle im Bild, deren Qualität Sie prüfen möchten. Entfernen Sie sich dann am besten ein paar Schritte vom Bildschirm, um zu simulieren, aus welcher Distanz Betrachter das Motiv im späteren Einsatz betrachten werden. Erscheint die Auflösung bei dieser Betrachtung ausreichend, können Sie das Bild für den Druckauftrag verwenden. Wirkt es hingegen zu pixelig, ist die Vorlage für den Druck ungeeignet.
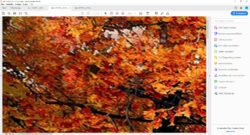
In den meisten Anwendungsfällen wird Ihre Bilddatei in ihren physikalischen Maßen kleiner sein als das zu bedruckende Produkt. Nehmen wir für eine Beispielrechnung an, Sie möchten ein 2 x 1 m großes Banner bestellen. Die Bilddatei misst 500 x 250 mm. Das bedeutet, Breite und Höhe des Bildes betragen je ein Viertel des gewünschten Endmaßes. Dann müssen Sie die Bilddatei bei 400 % Zoom betrachten. Abgesehen davon gehen Sie so vor, wie im vorigen Abschnitt beschrieben.
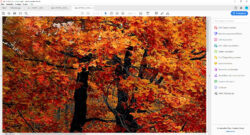
Noch schwieriger wird es, wenn Sie planen, ein gegebenes Bildmotiv – z.B. ein Logo – nicht auf die gesamte Produktfläche zu strecken, sondern in kleinerer Form lediglich auf einen Teil des Banners zu drucken. Das funktioniert zum Beispiel mit unserem Online-Designer. In diesem Fall müssen Sie selbst abschätzen, welche Maße das Motiv auf dem fertigen Druckartikel haben wird. Möchten Sie etwa im weiter oben genannten Beispiel Ihr 500x250mm-Logo mittig auf das 2x1m-Banner drucken, sodass es ca. 1.000 x 500 mm Fläche einnimmt, dann wählen Sie als Zoomstufe 200 %, um die Bildqualität zu prüfen.
Sobald Sie dieses Verfahren ein wenig getestet haben, sollte es Ihnen leichtfallen, es auf verschiedenste Bilddateien anzuwenden. So schaffen Sie für sich selbst zusätzliche Sicherheit, da Sie einen anschaulichen Eindruck vom ungefähren späteren Druckergebnis erhalten.
Sollte Ihre Prüfung ergeben, dass die Bildauflösung zu gering ist, dann besorgen Sie idealerweise eine besser aufgelöste Version der Datei. Alternativ können Sie bestimmte Tools verwenden, um die Pixelzahl des Bildes automatisch hochzurechnen. Diesem Thema widmen wir uns detailliert in unserem Ratgeber “Bilder verlustfrei vergrößern” sowie im Tutorial “Auflösung von Bilddateien mit SmillaEnlarger verbessern“.
letzte Aktualisierung: 07.04.2022

Bestes
Material

Hochwertiger
Druck

Günstige
Preise

Schnelle
Lieferung

Käuferschutz
Garantiert

Sicheres
Einkaufen

Sie haben Fragen?
[email protected]
Tel.: +49 209 88893000
(Mo. – Fr. 09:00 – 16:00 Uhr)


© BANNERKÖNIG GmbH – Alle Rechte vorbehalten: Inhalte sind urheberrechtlich geschützt