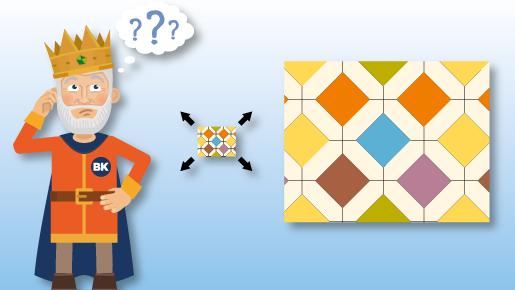
Mit großformatigen Druckerzeugnissen erregen Ihre Werbebotschaften maximale Aufmerksamkeit und erreichen so das größtmögliche Publikum. Für Banner, Fahnen, Folien und Displays gilt dabei gleichermaßen: Je größer das abgebildete Motiv, desto besser. Voraussetzung hierfür ist, dass bei Erstellung der Layoutdatei Fotos und pixelbasierte Bilder in ausreichend hoher Auflösung verwendet werden. Nur so lassen sich diese ohne nennenswerten Qualitätsverlust auf das benötigte Produktmaß hochskalieren. Ist der effektive dpi-Wert der verwendeten Bilder hingegen zu niedrig, erscheint das finale Druckmotiv selbst bei Betrachtung aus der Ferne detailarm, unscharf und schlimmstenfalls pixelig. Glücklicherweise liefern moderne Digitalkameras Aufnahmen in ausreichend hoher Auflösung, die sich auch bei höheren Vergrößerungsstufen für anspruchsvolle Anwendungen wie den Digitaldruck eignen.
Weitere Beiträge zum Thema Druckdatenerstellung:
Als erschwerender Faktor kommt aber hinzu, dass viele Layoutprogramme ihre Dokumentgröße begrenzen. So beträgt etwa bei Adobe InDesign die maximale Seitenlänge einer Gestaltungsfläche 5,48 m und bei Adobe Illustrator knapp 5,78 m. Layouts für größere Werbemittel, die Sie bei BANNERKÖNIG erwerben können, müssen daher in einem verkleinerten Maßstab erstellt werden – z.B. 1:10. Sollen hierbei verwendete Bilder auf dem fertigen Produkt einen effektiven Wert von 100 dpi erzielen, dann müssen sie in diesem Fall in zehnmal höherer Auflösung – also 1.000 dpi – in den Druckdaten vorliegen.
Da ein solcher Wert weit über der Auflösungsgrenze der meisten Bilder liegt, müssen vorhandene Dateien vergrößert werden. Hierfür gibt es zahlreiche spezialisierte Programme wie den Akvis Magnifier, Benvista PhotoZoom (beide lizenzpflichtig) oder SmillaEnlarger (kostenlos). Auch das Gratis-Online-Tool Image Enlarger erfüllt diese Aufgabe. Sie alle nutzen komplexe Algorithmen zur Interpolation, wobei aus den vorhandenen Bildpunkten einer Datei eine höhere Auflösung errechnet wird. Weiterhin bieten sie zahlreiche Möglichkeiten zur Feinabstimmung an, etwa hinsichtlich der Kantenschärfe oder Glättung von Farbverläufen. Trotzdem können auch diese Programme bei höheren Vergrößerungsstufen keine Wunder vollbringen. In den meisten Fällen eignet sich daher auch ein allgemein gebräuchliches Bildbearbeitungsprogramm, mit dem man vergleichbare Resultate erzielen kann.
Für die Bestellung eines Großformatdrucks bei BANNERKÖNIG sollten Sie als Kunde uns eine Druckvorlage in geeigneter Auflösung übermitteln. In diesem Beitrag stellen wir Ihnen deshalb vor, wie Sie Bilder mit eventuell schon vorhandener (Adobe Photoshop) oder kostenloser Bildbearbeitungssoftware (GIMP) verlustarm vergrößern können. Zunächst verraten wir Ihnen jedoch, wie Sie Bilder direkt in hoher Ausgangsqualität erhalten, wenn Sie die gewünschten Motive selbst abfotografieren.
Die Verwendung eigener Bilder für ein Drucklayout bietet viele Vorteile. Der wichtigste für einen Großformatdruck ist, dass Sie mit folgenden Maßnahmen den Grundstein für eine hohe Bildqualität legen können, selbst wenn die Aufnahmen später vergrößert werden müssen:
Prüfen Sie die Einstellungen der verwendeten Kamera. Viele Hersteller legen nämlich mit den Werkseinstellungen fest, dass Bilder in niedriger Auflösung gespeichert werden, damit sie nicht zu viel Speicherplatz beanspruchen. Diese Aufnahmen eignen sich kaum für eine spätere Vergrößerung. Stellen Sie stattdessen die höchstmögliche Auflösung ein oder speichern Sie Bilder direkt im Raw-Dateiformat ab.
Fotografieren Sie das gewünschte Motiv in mehreren Segmenten. Die einzelnen Aufnahmen werden detailreicher und lassen sich später mit vielen Bildbearbeitungsprogrammen zu einem Gesamtbild zusammensetzen. Viele Digitalkameras bieten zu diesem Zweck auch eine Panoramafunktion an.
Fotos und pixelbasierte Bilder können Sie mit dem funktionsreichen Programm Photoshop komfortabel in 3 Schritten einigermaßen verlustfrei vergrößern:
Schritt 1: Entfernen Sie zunächst alle Störungen, indem Sie das Dialogfeld “Rauschen reduzieren” (über “Filter” > “Rauschfilter” > “Rauschen reduzieren”) aufrufen. Über mehrere Regler können Sie hier die Intensität der Rauschreduzierung sowie weiterer Funktionen steuern. Vor Anwendung des Filters können Sie das voraussichtliche Ergebnis in einer zoombaren Vorschau betrachten.
Schritt 2: Zur Vergrößerung des Bildes öffnen Sie jetzt das Dialogfeld “Bildgröße” (über “Bild” > “Bildgröße”). Hier können Sie die Höhe und Breite des Bildes ändern. Geben Sie hierzu entweder direkt das benötigte Maß (in cm) ein oder nähern Sie sich an dieses durch mehrmalige prozentuale Vergrößerung um jeweils 10 Prozent an. Erhöhen Sie gegebenenfalls auch die Auflösung nach eigenem Ermessen. Ein Wert zwischen 150 und 300 dpi im gewünschten Endformat ist in aller Regel eine gute Wahl. Stellen Sie nun den Algorithmus zur Neuberechnung der Bildgröße ein. Die automatische Voreinstellung ist “Bikubisch (glatte Verläufe)”. Wir empfehlen jedoch die Berechnungsweise “Bikubisch glatter”, da diese noch weichere Übergänge erzeugt.
Schritt 3: Bei der Vergrößerung können unscharfe Kanten entstehen, durch die das Bild verschwommen erscheinen mag. Diese Unschärfen können Sie abschließend mit einem Filter glätten. Öffnen Sie hierzu die Ansicht “Unscharf maskieren” (über “Filter” > “Scharfzeichnungsfilter” > “Unscharf maskieren”). Hier können Sie die Werte für “Stärke”, “Radius” und “Schwellenwert” des Filtereffekts erhöhen, bis Sie mit dem in der Vorschau angezeigten Ergebnis zufrieden sind.
GIMP ist eine kostenlose Alternative zu Photoshop, die ebenfalls die Möglichkeit bietet, mit geringem Aufwand ein Foto oder sonstiges Bild nahezu verlustfrei zu vergrößern.
Schritt 1: Öffnen Sie zunächst das Dialogfeld “Bild skalieren” (über “Bild” > “Bild skalieren”). Hier können Sie das Format des Bildes wahlweise mit dem exakten Maß oder durch mehrmalige prozentuale Vergrößerung ändern. In GIMP empfehlen wir für die Interpolation, die Berechnungsweise “Kubisch” zu verwenden.
Schritt 2: Im Anschluss an die Bildvergrößerung sollten Sie nun etwaige unscharf gewordene Kanten des Bildmotivs glätten. Nutzen Sie hierfür den entsprechenden Filter (über “Filter” > “Verbessern” > “Unscharf maskieren”). Passen Sie dabei die Werte für “Radius”, “Menge” und “Schwellenwert” des Filters an, bis Ihnen das in der Vorschau angezeigte Ergebnis zusagt.
Schritt 3: Abschließend lässt sich das Resultat nochmals durch Rauschreduzierung verbessern. Rufen Sie hierzu den Filter “HSV-Rauschen” (über ” Filter” > “Rauschen” > “HSV-Rauschen”) auf. Setzen Sie hier die Werte für “Farbton” und “Sättigung” auf 0. In der Vorschau sollte das Bild nun wesentlich schärfer erscheinen.
Um Probleme bei der Bildvergrößerung zu vermeiden, können einfache Grafiken, die nur mit Logos und Schriftzügen erstellt wurden, in Vektorbilder umgewandelt werden. Probieren Sie hierfür beispielsweise das kostenlose Programm Inkscape oder die entsprechende Funktion der kostenpflichtigen Alternative Corel Draw aus, die Bildmaterial automatisch in Vollfarbe nachzeichnen. Die so erstellten Grafikelemente können Sie im Anschluss vollkommen verlustfrei auf beliebige Größen skalieren.
letzte Aktualisierung: 18.03.2022

Bestes
Material

Hochwertiger
Druck

Günstige
Preise

Schnelle
Lieferung

Käuferschutz
Garantiert

Sicheres
Einkaufen

Sie haben Fragen?
[email protected]
Tel.: +49 209 88893000
(Mo. – Fr. 09:00 – 16:00 Uhr)


© BANNERKÖNIG GmbH – Alle Rechte vorbehalten: Inhalte sind urheberrechtlich geschützt