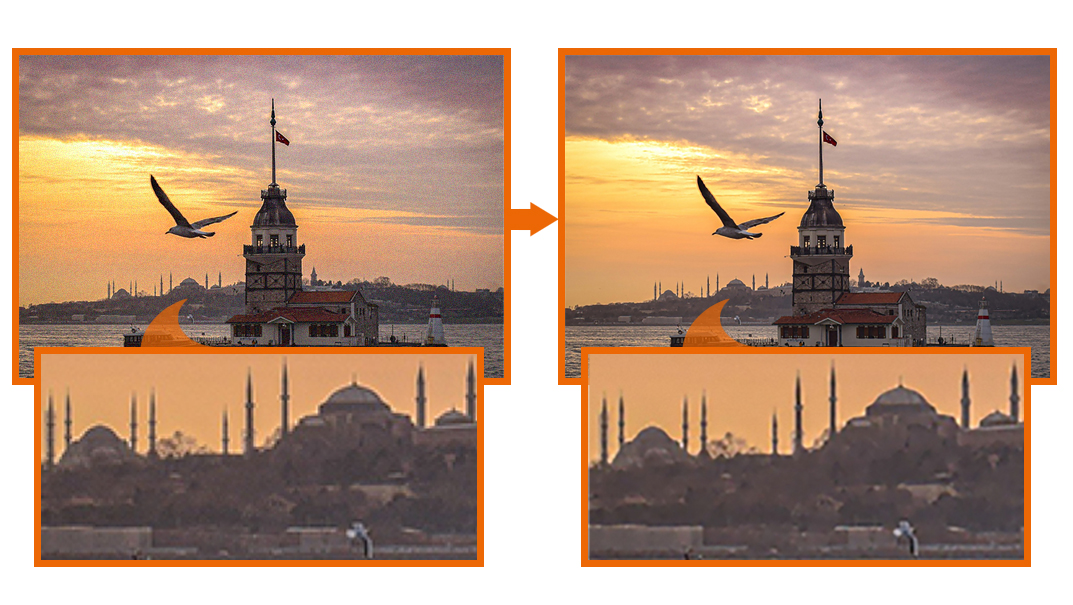
Sie möchten ein eigenes Foto oder Bild auf ein großes Banner, eine Fahne oder Klebefolie drucken? Dann sollten Sie sicherstellen, dass Ihre Bilddatei eine hohe Auflösung hat. Wie Ihnen das mit einem kostenlosen Software-Tool gelingt, zeigen wir Ihnen Schritt für Schritt in diesem Blogbeitrag.
Die Software SmillaEnlarger ist lizenzfrei und daher kostenlos für jedermann verfügbar. Sie kann von verschiedenen Websites heruntergeladen werden. Eine namhafte und vertrauenswürdige Quelle ist beispielsweise Sourceforge: sourceforge.net/projects/imageenlarger. Nach Download und Entpacken des Programms können Sie mit der Bearbeitung Ihres Bildes starten. Die Benutzeroberfläche von SmillaEnlarger ist nur auf Englisch verfügbar, allerdings recht einfach verständlich.
Falls Sie Ihre Druckvorlage im PDF-Format erstellt haben, ist jetzt noch ein Zwischenschritt erforderlich, denn SmillaEnlarger kann nur Bilddateien verarbeiten. Sie müssen also Ihre PDF- in eine PNG- oder JPG-Datei umwandeln. Das gelingt mit diversen Tools, von denen Sie einige direkt online ohne Software-Installation nutzen können. Wir empfehlen entweder PDF2PNG (Statt PNG können Sie auch JPG als Zielformat auswählen) oder Online2PDF (Dort können Sie in den Einstellungen zur Komprimierung zusätzlich die Qualität des Ergebnisses regulieren).
Nach dem Start des Programms wählen Sie mit zwei Klicks auf “File -> Open” die Bilddatei an ihrem Speicherort aus. Ihr Bild erscheint daraufhin im Vorschaufenster auf der rechten Seite. Nun legen Sie den Zoomfaktor fest, auf den das Bild vergrößert werden soll: Bewegen Sie hierzu den Slider im linken oberen Bereich des Fensters oder tragen Sie eine Prozentzahl in das entsprechende Feld ein. Hier müssen Sie abwägen: Je größer der Wert, den Sie wählen, desto hochauflösender wird das Ergebnis, aber gleichzeitig steigt auch der Speicherplatzverbrauch. Probieren Sie am besten mehrere Varianten aus.
Im darüber liegenden Drop-down-Menü unter “Output Dimensions:” können Sie statt des Zoomfaktors auch diverse andere Bemessungsgrundlagen für die Größe des Zielbildes auswählen. Diese sind aber nur relevant, wenn Sie in Kombination mit der Auflösungsverbesserung sehr spezielle Aufgaben erledigen wollen; unter anderem können Sie hierbei das Seitenverhältnis des Bildes ändern.
Die Funktionsweise von SmillaEnlarger baut auf die Interpolation von Bildpunkten auf – das bedeutet, die Software erkennt Muster in den Farbwerten der einzelnen Pixel, die ein Bild ausmachen, und fügt dazwischen weitere Pixel ein, sodass das Endergebnis optisch schärfer wirkt. Der Algorithmus, auf dem diese Berechnungen basieren, lässt sich in dem Programm variieren. Auf der linken Seite unter “Enlarger Parameter:” können Sie Ihre Auswahl zwischen mehreren Voreinstellungen treffen. Experimentieren Sie ruhig ein wenig und vergleichen Sie die Ergebnisse.
Hinweis: Wenn Sie die Software in einem Windows-Systemordner wie zum Beispiel “Programme” abspeichern, kann es sein, dass SmillaEnlarger die verschiedenen Presets nicht laden kann. Dieses Problem können Sie umgehen, indem Sie das Programm als Administrator ausführen oder es an einen anderen Speicherort verschieben.
Damit sind Sie auch schon fast am Ziel. Nun tragen sie unter “Write Result to:” noch einen Dateinamen für das vergrößerte Bild ein und klicken anschließend auf “Enlarge & Save”. Je nach Bildgröße benötigt das Programm etwas Zeit, bis die Berechnung abgeschlossen und die Datei gespeichert ist.
Wenn Sie nun Ihre Ursprungsdatei und das mittels SmillaEnlarger erstellte Bild im direkten Vergleich betrachten, sollte bei Letzterem eine verringerte Pixelbildung erkennbar sein. So gelangen Sie, wenn Sie das Bild als Layoutvorlage verwenden, zu einem besseren Druckergebnis. Um zu prüfen, ob die Auflösung Ihres neuen Bildes für den Druck in einer bestimmten Größe ausreichend ist, geben wir Ihnen in unseren Blog-Beiträgen “Druckauflösung von PDF- und Bilddateien prüfen” und “Empfohlene Bildauflösung für Ihr Druckprodukt ermitteln” hilfreiche Tipps an die Hand.
Achtung: Viele Bilddateien, insbesondere im JPG-Format, werden standardmäßig beim Abspeichern komprimiert, um den Speicherplatzverbrauch zu verringern. Beim Öffnen der Datei werden wie enthaltenen Informationen dann wieder entpackt. Dieser Anstieg der tatsächlichen Dateigröße kann bei Uploads mit Dateigrößenbeschränkung sowie in der Druckvorstufe Probleme verursachen. Beachten Sie dies bitte beim Abspeichern Ihrer Bilddatei und wählen Sie nach Möglichkeit eine geringe oder gar keine Komprimierung.
letzte Aktualisierung: 15.11.2022

Bestes
Material

Hochwertiger
Druck

Günstige
Preise

Schnelle
Lieferung

Käuferschutz
Garantiert

Sicheres
Einkaufen

Sie haben Fragen?
[email protected]
Tel.: +49 209 88893000
(Mo. – Fr. 09:00 – 16:00 Uhr)


© BANNERKÖNIG GmbH – Alle Rechte vorbehalten: Inhalte sind urheberrechtlich geschützt