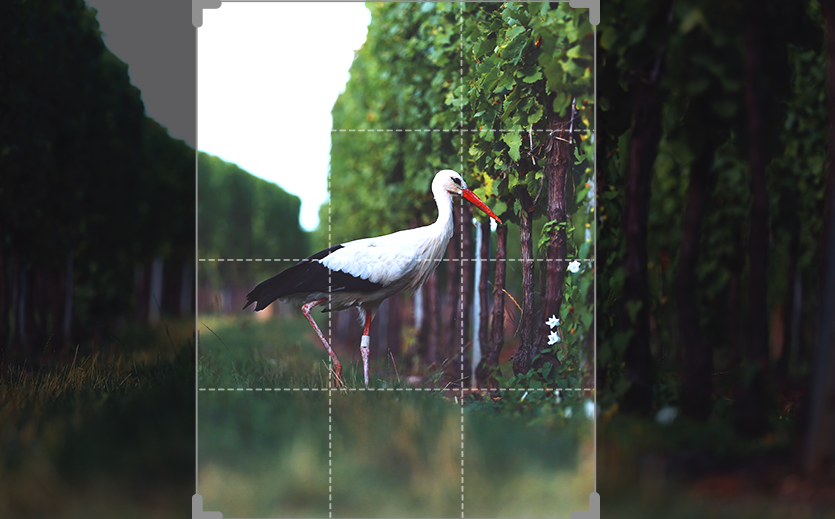
Auf die Frage nach einer vielseitigen Bildbearbeitungs-Software lautet sicherlich die meistgenannte Antwort Adobe Photoshop. Doch es geht auch kostenlos: GIMP ist ein Open-Source-Programm, das viele der gleichen Funktionen bietet wie sein großer, professioneller Bruder.
In diesem Beitrag möchten wir uns speziell einer Bearbeitungsfunktion zuwenden: der Anpassung der Bildmaße durch Beschneiden der Ränder. Das ist beispielsweise hilfreich, wenn Ihre Bilddatei zur Verwendung als Druckvorlage ein bestimmtes Seitenverhältnis haben muss.
Wir stellen Ihnen den Prozess der Größenanpassung anhand eines Beispielbilds vor:
Gehen wir davon aus, dass Sie mit diesem Motiv ein Banner in einer Größe von 3 x 1 Meter bedrucken lassen möchten. Dann braucht Ihre Druckdatei ein Seitenverhältnis von 3:1, also 3-mal so viel Breite wie Höhe.
Die Auflösung der oben abgebildeten Datei beträgt 10.523 x 3.456 Pixel*. Teilen wir die Breite durch die Höhe, ergibt dies rund 3,04. Das Seitenverhältnis liegt also nicht ganz bei der glatten 3, die wir benötigen.
* Da große Bilder auf einer Website zu langen Ladezeiten führen, haben wir für diesen Blogbeitrag eine verkleinerte Version des Bildes hochgeladen. Die Angabe der Pixelzahl bezieht sich auf das Originalbild.
Für dieses Tutorial entscheiden wir uns dafür, die Breite der Bilddatei anzupassen (Sie können stattdessen auch die Höhe ändern – wichtig ist am Ende nur das richtige Seitenverhältnis). Mittels Dreisatzrechnung finden wir heraus, welche Pixelanzahl wir benötigen:
3.456 / 1 * 3 = 10.368
Bildhöhe / Produkthöhe * Produktbreite = Bildbreite
Unser Ziel ist es also, die Breite des Bildes auf 10.368 Pixel zu ändern, damit wir zum exakten Seitenverhältnis 3:1 gelangen.
GIMP können Sie von mehreren Websites herunterladen und installieren. Immer die aktuellste Version erhalten Sie direkt auf der Homepage des Programms: www.gimp.org/downloads.
Nachdem Sie GIMP installiert haben, starten Sie das Programm. Hinweis: Für dieses Tutorial haben wir die Programmversion 2.10.34 (Revision 2) benutzt. Falls Sie eine andere Version verwenden, kann sich Ihre Benutzeroberfläche von der in unseren Screenshots unterscheiden.
1. Klicken Sie auf “Datei -> Öffnen” und wählen Sie die Bilddatei auf Ihrem Rechner aus. Das Motiv wird daraufhin in der Mitte des Bildschirms angezeigt.
2. Klicken Sie auf “Bild -> Leinwandgröße”.
3. Unter “Leinwandgröße” werden die Breite und Höhe des Bildes in Pixeln angezeigt. Hier können Sie die Breite (oder alternativ die Höhe) anpassen.
4. Tragen Sie den gewünschten Wert ein – in unserem Fall 10.368 Pixel Breite. Anschließend können Sie in der kleinen Bildansicht rechts daneben den Bildausschnitt verschieben, den Sie nach dem Beschneiden der Breite ‘behalten’ möchten. Indem Sie auf “Zentrieren” klicken, wird links und rechts gleichmäßig viel Rand abgeschnitten. Danach bestätigen Sie die Eingabe per Klick auf “Größe ändern”.
5. In der Mitte des Bildschirms sehen Sie nun das beschnittene Bild. Um es zu speichern, klicken Sie auf “Datei -> Exportieren nach” und nehmen Sie die nötigen Einstellungen vor, um die geänderte Bilddatei abzuspeichern.
Schließlich haben wir die gewünschte Datei im Seitenverhältnis 3:1 für unseren Bannerdruck:

Falls Sie statt einer Bilddatei ein Layout im PDF-Format vorliegen haben, können Sie dieses ebenfalls in GIMP öffnen und bearbeiten. Hierbei öffnet sich nach der Auswahl der Datei auf Ihrem Rechner ein zusätzliches Optionsfenster, das Sie mit einem Klick auf “Importieren” schließen. Experimentieren Sie ggf. ein wenig mit dem Wert “Auflösung”, um sicherzustellen, dass später Ihre fertige Bilddatei ausreichend scharfen für das Druckformat ist, zum anderen aber nicht zu viel Speicherplatz beansprucht.

Bestes
Material

Hochwertiger
Druck

Günstige
Preise

Schnelle
Lieferung

Käuferschutz
Garantiert

Sicheres
Einkaufen

Sie haben Fragen?
[email protected]
Tel.: +49 209 88893000
(Mo. – Fr. 09:00 – 16:00 Uhr)


© BANNERKÖNIG GmbH – Alle Rechte vorbehalten: Inhalte sind urheberrechtlich geschützt